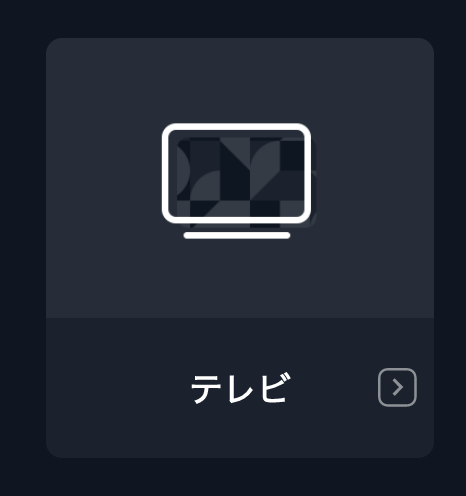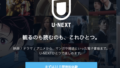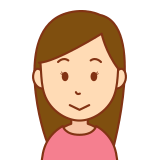
U-NEXTを契約したらスマホやタブレットだけじゃなくてテレビでも動画を見れるのよね?

もちろんテレビでもU-NEXTで動画を見ることができます。
U-NEXTの公式サイトにはU-NEXTをテレビで楽しむ方法がたくさん紹介されていますが、最もコスパのいい方法を紹介します。
こんにちわ。
ブロガーのティージェーです。
今話題のU-NEXTをテレビで楽しむ方法はU-NEXTの公式サイトにたくさん紹介されています。
今回の記事ではその中でもコストパフォーマンスが最もいい方法を紹介します。
タイトルでは「U-NEXTをテレビで見るお勧め3選」としていますが、正直基本はAmazonのFire Stick TV一択です。
その理由を解説していきますので、テレビでU-NEXTを視聴したい方にお読みいただけると嬉しいです。
U-NEXTをテレビで見る方法

U-NEXTをテレビで楽しむ方法はU-NEXTの公式サイトでたくさん紹介されています。
どこに紹介されているかというと、まずは下記リンクをクリックしてください。
U-NEXTをテレビで楽しむためのデバイスU-NEXTのトップページに移動しますので、下の方に移動します。
「対応デバイス」で「テレビ」をクリックするとU-NEXTをテレビで視聴するためのデバイスが表示されます。
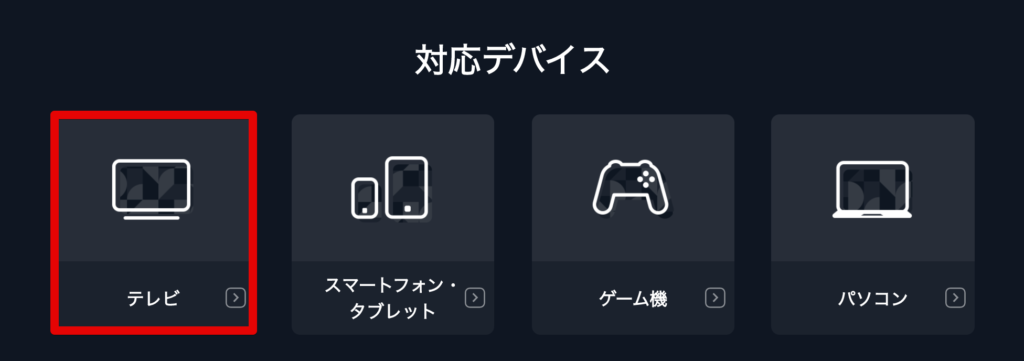
めっちゃありますよね・・。
U-NEXTをテレビで見る方法が全部で20以上紹介されています。
この中でコスパのいい順に紹介するとこのようになります。
| デバイス名 | 価格 | お勧め度 |
|---|---|---|
| Fire Stick TV | 4,980円 | ⭐️⭐️⭐️ |
| Fire Stick TV 4K | 6,980円 | ⭐️⭐️ |
| Chromecast | 4,980円 | ⭐️⭐️ |
| Chromecast Ultra | 9,720円 | ⭐️ |
| U-NEXT TV | 9,800円 | ⭐️ |
で、結論からいうと、最もコストパフォーマンスがいいものはAmazonの「Fire Stick TV」です。
Fire Stick TV最強です(笑)。
それでは順番に解説していきます。
U-NEXTをテレビで見る方法1:Fire Stick TV

U-NEXTをテレビで見るための一番のお勧め方法は、Amazonの販売しているデバイス「Fire Stick TV」を使うことです。
その理由はコストパフォーマンスの良さです。
Fire Stcik TVには通常モデルと4K対応モデルの2種類があります。
どちらも価格が安い!
そしてFire Stick TVのセットアップはとても簡単です。
セットアップが簡単なのは初心者にとって大切です。
Fire Stick TV本体をテレビに差込み、コンセントに繋ぐだけ。
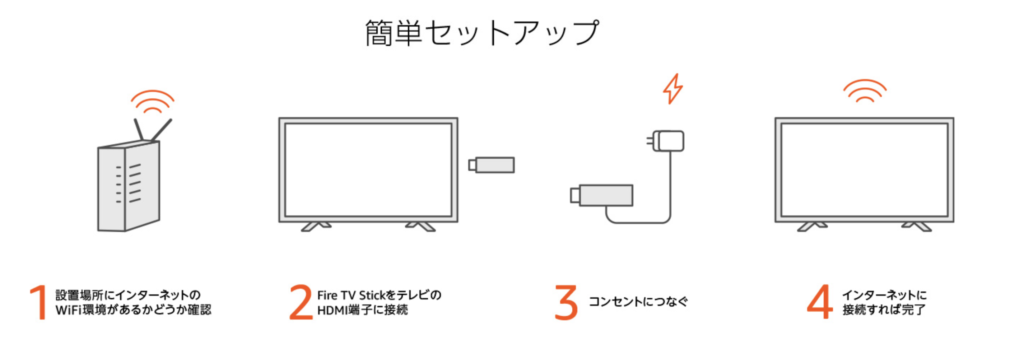
Wifiが繋がっていることが必要ですが、Wifiさえ繋がっていればセットアップは超簡単です。
更に、Fire Stick TVにはAmazonのAI「アレクサ」が搭載されているので、音声コマンドでU-NEXTを呼び出すことができます。
「アレクサ、U-NEXTをテレビでつけて」
というような感じです。

アレクサを音声を使って操作する場合は、基本はFire Stick TVのリモコンで行います。
しかし、Amazonのスマートスピーカーをセットすることによって、Fire Stick TVのリモコンなしでも操作できます。
我が家ではスマートスピーカーを3台設置して部屋のどこにいても音声で操作できるようにしています。
これ、めっちゃ便利です。
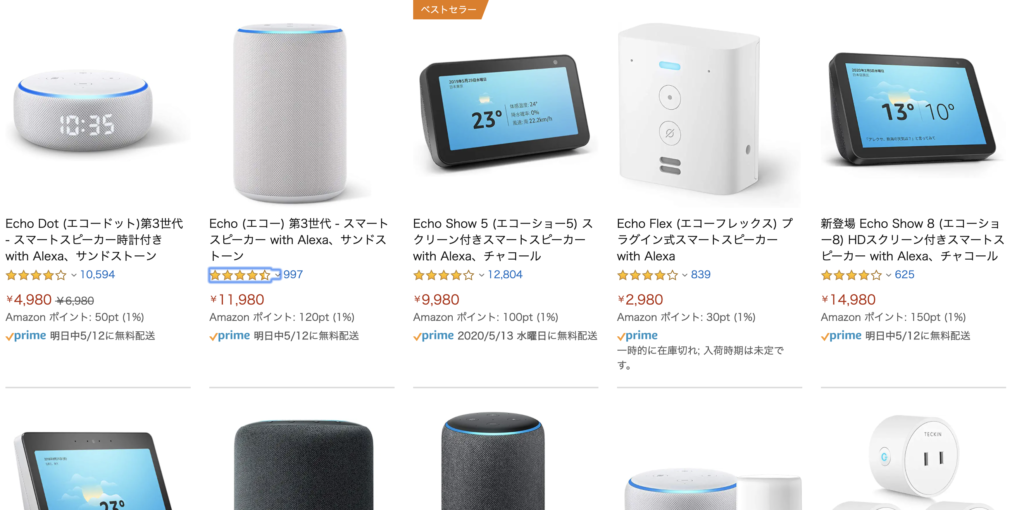
お勧めのスマートスピーカーはEcho Dotです。
料金が6,980円とコスパが抜群にいいのでお勧めです。

Fire Stick TVはU-NEXTだけではなく、プライムビデオ やNetflix、Hulu、YouTubeなど様々な動画配信サービスに対応しているのもお勧めをする理由です。
サイズもUSBメモリぐらいですので、外出する時の持ち運びも簡単にできます。
U-NEXTをテレビで見る方法2:Chromecast

U-NEXTをテレビで見るお勧めの方法の二つ目はGoogleのChromecastを使う方法です。
ただ、正直、Fire Stick TV以外の方法はあまりお勧めしません。
Chromecastも値段自体はそんなに高くはありませんが、決定的なデメリットが2つあります。
1つ目はChromecastはAmazonの動画配信サービス「プライムビデオ」に対応していないのです。
Amazonのプライム会員なら誰でも利用できるプライムビデオに対応していないのは痛い・・。
もう1つのデメリットはリモコンが付属されていません。
そのため操作は基本的にスマホで行います。
面倒くさいです・・・。
YouTubeはGoogleが提供しているサービスですので、Chromecastの方が再生がスムーズですが、Fire Stick TVでも普通に見れるので、やはりお勧めはFire Stick TVです。

【新型 第3世代】Google Chromecast チャコールグレー グーグル クロームキャスト 3 Chromecast3 iPhone iPad Android 搭載のスマートフォンやタブレットからテレビにエンターテイメントをストリーミング! GA00439-JP
ちなみに「Chromecast Ultra」はChromecastの最上位モデルで4K対応してます。
しかし、4K対応しているぐらいで他はChromecastとそんなに変わりませんので、Chromecast Ultraを購入するならFire Stick TV 4Kを購入した方が圧倒的にコスパはいいです。

【送料無料】◆Google chromecast ULTRA ウルトラ◆GA3A00416A16 4K Ultra HD および HDR までのすべての解像度に対応。グーグル クロムキャスト クロームキャスト スマホからTVに接続 HDMI変換ストリーミング音楽動画 映像 携帯の映像を写せる テレビに接続
U-NEXTをテレビで見る方法3:U-NEXT TV
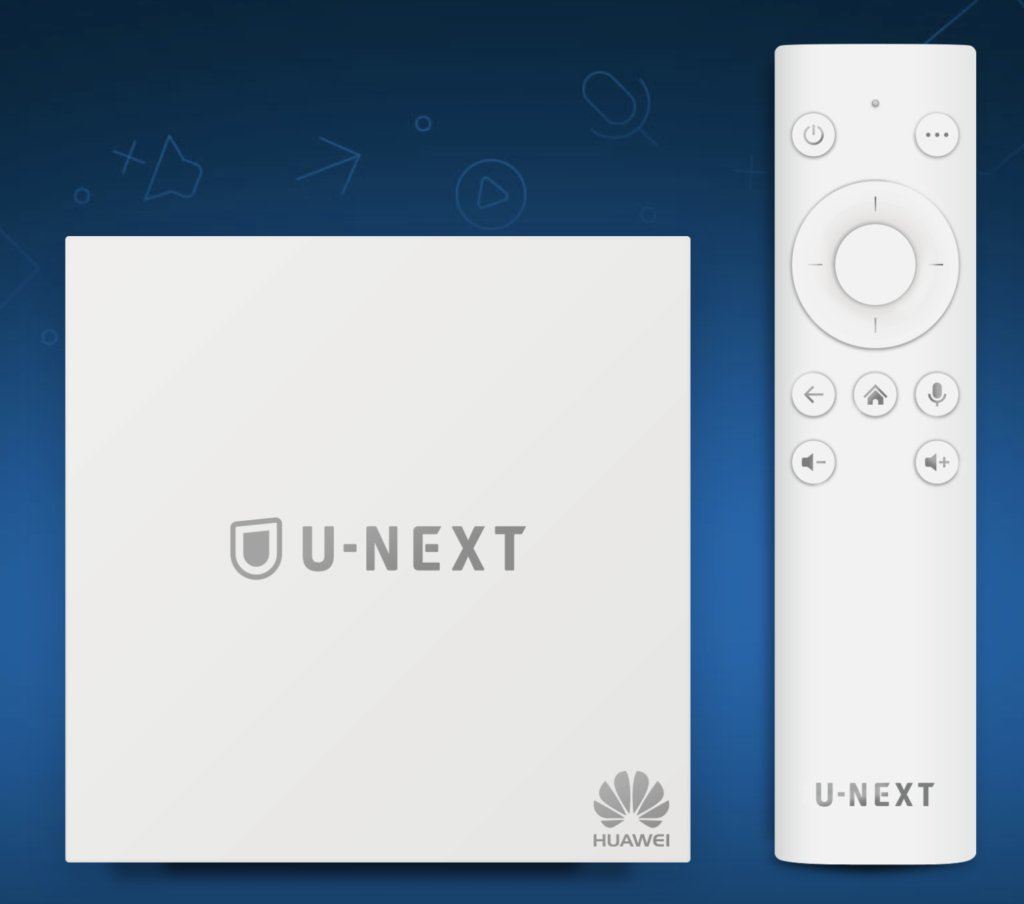
最後はU-NEXT公式サイトが販売している専用デバイス「U-NEXT TV」です。
U-NEXT TVはU-NEXTをテレビで見るための専用デバイスです。
YouTubeには対応していますが、他の動画配信サービスには対応していませんので、やはりあまりお勧めできません。
将来的に他の動画配信サービスも使ってみたいな・・と思う方はamazonのFire Stick TVがお勧めです。
U-NEXTをテレビで見る方法番外編:PlayStation 4

U-NEXTをテレビで見る方法の番外編?ではありませんが(笑)、PlayStation 4でU-NEXTを見ることもできます。
既にPlayStation 4を持っているのなら、U-NEXTをテレビで見るために新しくデバイスを購入する必要はありません。
また、U-NEXTをテレビで見るためにPlayStation 4をわざわざ買わなくてもいいのですが、ゲーム機として購入を検討していたのなら、PlayStation 4の購入もありだと思います。

まとめ 【U-NEXTをテレビで見る】最もコスパのいいお勧め方法3選
最後まで読んでいただいてありがとうございました。
U-NEXTはスマホやタブレットでも楽しむことができますが、テレビの大画面でも楽しむことができます。
U-NEXT公式サイトにU-NEXTをテレビで見るためのデバイスがいくつかついていますが、基本はAmazonのFire Stick TVを使うのが一番コスパがいいです。
我が家でも家族でFire Stick TVを使ってU-NEXTをテレビで視聴しています。
価格も一般モデルで4,980円ですので圧倒的に安いですし、持ち運びも簡単です。
また、Amazonのスマートスピーカーを使えば、リモコンなしで音声だけで操作もできます。
とても便利ですので、スマートスピーカーも一緒に活用することをお勧めします。
価格的にもお勧めなのはEcho Dotです。
最初の1台としてはとても使いやすいですよ。
関連記事:無料視聴できるU-NEXT!U-NEXTのメリットについて解説します。
関連記事:U-NEXT(ユーネクスト)の料金体系をわかりやすく解説します
関連記事:【U-NEXTの31日間無料体験】本当に無料か実際に視聴してみた!
関連記事:【雑誌も読み放題】動画を見るなら31日間無料体験できるU-NEXTがお得