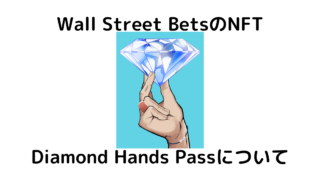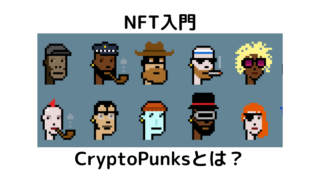ワードプレスでCocoonテーマを使ってブログを書いてる方はたくさんいると思います。
CocoonならブログにTwitterを貼り付けるのはとっても簡単にできますよ。
こんにちわ。
ブロガーのティージェーです。
今日はワードプレスでCocoonテーマを使ってブログを書いている方向けの記事です。
Cocoonはワードプレスで使える無料テーマですがものすごく使いやすいですよね。
ワードプレスでブログを書いている方にもCocconテーマを使っている方はたくさんいると思います。
僕もCocoonテーマを使ってブログ記事を書いています。
そんな中、ブログの中にTwitterがこんな感じで貼りついている記事をみたことありませんか?
Twitterのツイートをブログ記事に貼り付けてブログを書くこともできるんですね。
Cocoonテーマでブログを書いているなら貼り付け方はとっても簡単にできます。
今回は写真をたくさん使って初心者の方でもすぐにできるように紹介していきます。
Cocoonテーマでブログの中にTwitterを貼り付ける方法

Cocoonテーマでブログを書くときにTwitterのツイートを記事に貼り付けるのはとても簡単です。
慣れれば30秒も掛からずにできてしまいますよ♪
今回は僕ティージェーのTwitterでブログにTwitterを貼り付ける方法を解説していきます。
まずTwitterで貼り付けたいツイートを見つけます。
例えばこのツイートをブログに貼り付けたいとします。

右上にあるマークをクリックします。

するといくつかの選択項目が出てきますので、「ツイートを埋め込む」をクリックします。
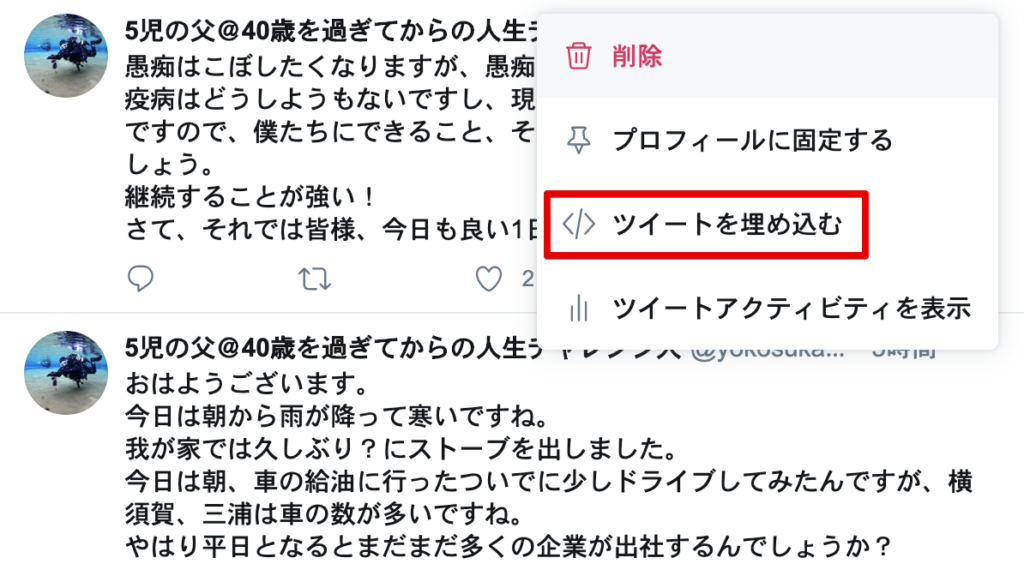
すると下記のようにツイートのURLが出てきますので、これをコピーします。
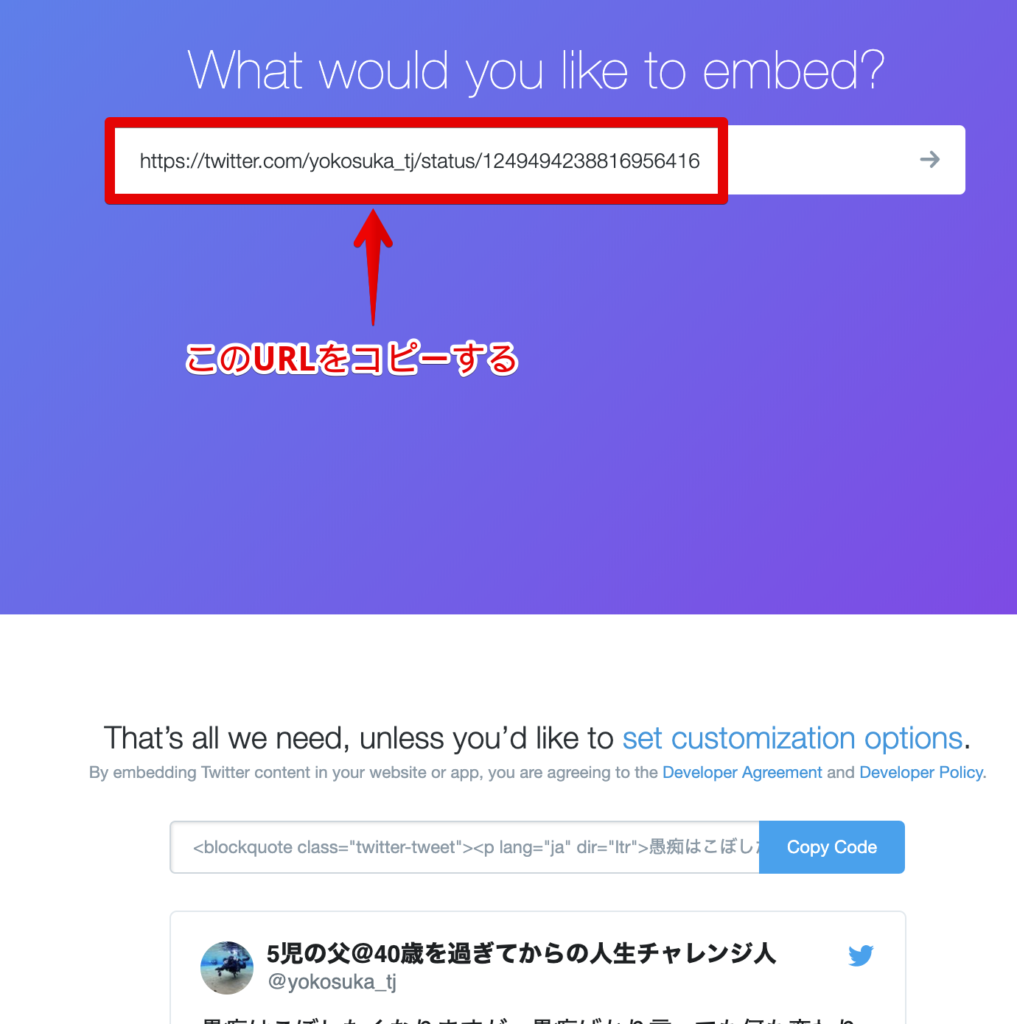
そしたらワードプレスのCocoonブログで「+」ボタンをクリックします。
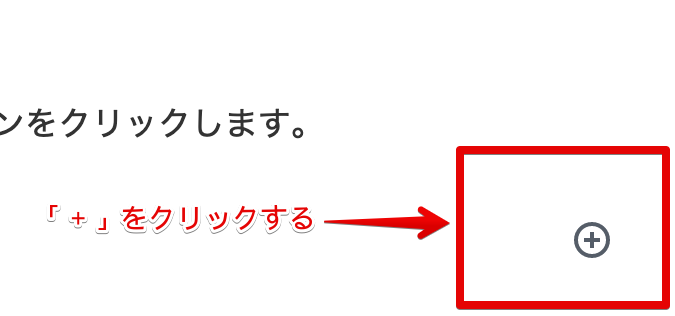
その中から「埋め込み」をクリックしましょう。
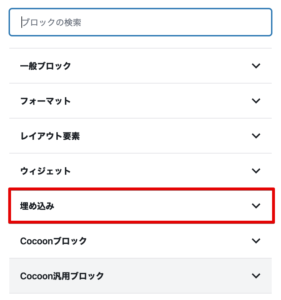
Cocoonテーマは超わかりやすく、Twitterのロゴが出ていますので「Twitter」をクリックします。
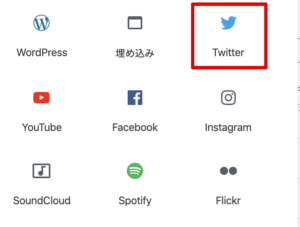
TwitterのURLを埋め込む場所が出てきますので、先ほどコピペしたブログに貼り付けたいツイートのURLを貼り付けます。
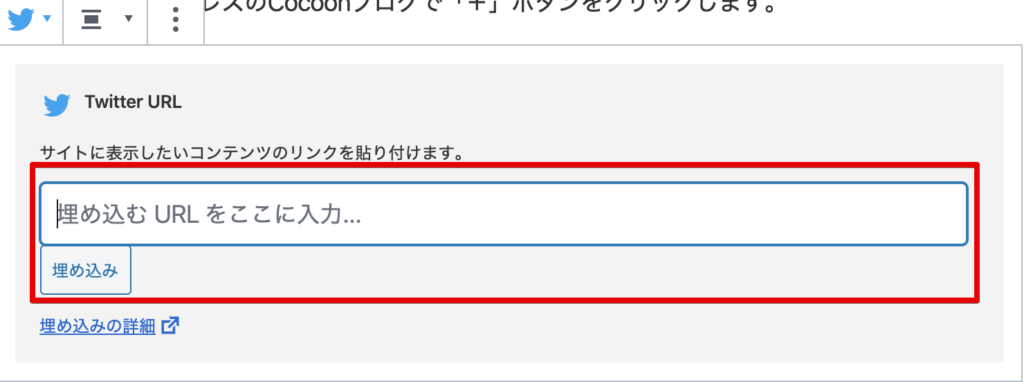
最後に「埋め込み」ボタンをクリックすれば下記のような感じでブログにツイートが表示されます。
いかがでしたでしょうか?
めっちゃ簡単でしょ?
実はもう一つ、もっと簡単な方法があります。
それを早く言えよ・・・と言われそうですが・・・(笑)。
ではもう一つの方法を写真付きで説明します。
ツイートしたい記事の下に下記のようなマークがあると思いますので、それをクリックします。
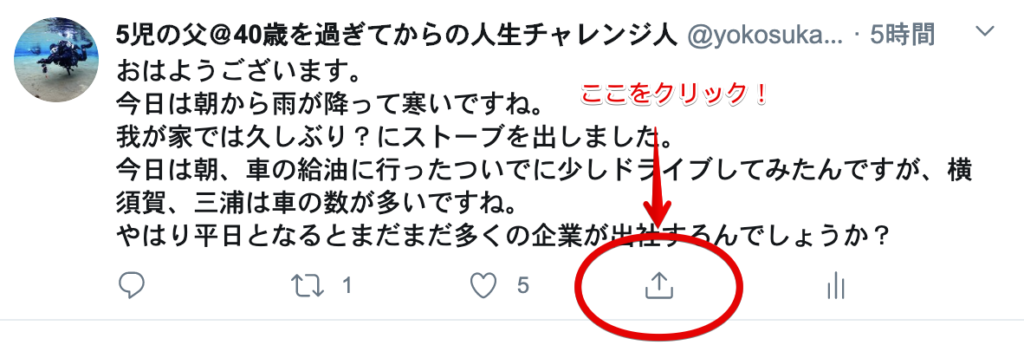
すると選択ボックスが表示されますので「’ツイートのリンクをコピー」をクリックしましょう。
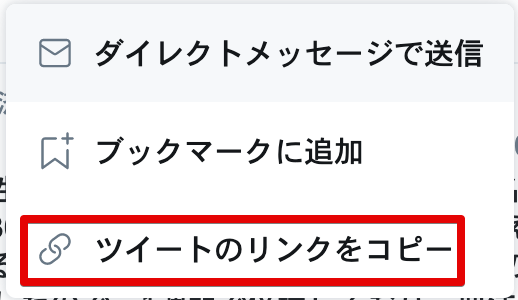
あとはワードプレスのCocoonテーマのブログ記事作成画面にいき、先ほど解説したのと全く同じ手順で、ブログ記事のツイートを貼り付けるだけです。
まとめ 【写真付きで解説】Cocoon(コクーン )でTwitterをブログに貼り付けるのは超簡単です

今日もティージェーのブログをお読みいただきありがとうございました。
今日はワードプレスでCocoonテーマを使ってブログ記事を書いている方向けに、ブログにTwitterのツイートを貼り付ける方法を写真つきで紹介しました。
慣れれば30秒も掛からずにブログ記事にTwitterのツイートを貼り付けることができます。
是非やってみてください。